I’ll also show you how to use WinSCP and copy files from my Windows Server 2016 1709 Server using SSH.I have to say that before doing this article and researching the topic, I saw 10 blogs and non-of them showed how to configure it properly and all articles were wrong.On this blog, I always make sure that everything that I post works 100% and I’ve tried on real Servers, So you can be sure that If you follow this post thing will work. Get StartedTo get this thing working, I’m using Windows Server 2016 1709 on Microsoft Azure.In my case, I’ll install both Server and client on 1703 a connect to it using WinSCP and SSH from another Windows Server 2016.In the line below, I’ll first check that that OpenSSH Is not Installed on my Window Server 2016 1709 Server.
Get-WindowsCapability -Online ? Name -like 'OpenSSH.' As you can OpenSSH Is not Installed and I’ll go ahead and Install it.Install ClientTo Install the OpenSSH Client, I’ll use the cmdlet below which, If you don’t Install the Server part just restart the Server when done.
Add-WindowsCapability -Online -Name OpenSSH.Client0.0.1.0Install SSH ServerThis is the more important part of this post, and using the line below I’m installing the OpenSSH Server which will allow me to connect to my Windows Server using SSH and copy file using WinSCP.To Install the OpenSSH Server I’m running the line below. Add-WindowsCapability -Online -Name OpenSSH.Server0.0.1.0Use ClientIf you are just Installing the client, just restart the Server and you’re ready to connect to other host using SSH with the line below. Start-service ssh-agentOnce Installed, the two Services below will be Installed on my Server. OpenSSH Client – SSH-Agent. OpenSSH Server – sshdBelow, You will see the two Installed Services.
Get-service ssh.Note – In order for the Server Service to work, I’ll need to configure it first. Restart-server Configure SSH ServerTo configure the SSH Server to accept the connection, I’ll run the cmdlets below that will create a security key and will allow connections. Cd C:WindowsSystem32OpenSSH.ssh-keygen -A.ssh-add sshhosted25519keyInstall-Module -Force OpenSSHUtils Repair-SshdHostKeyPermission -FilePath Start-Service sshdNext, I’ll run the cmdlet below Install-Module -Force OpenSSHUtils Repair-SshdHostKeyPermission -FilePath C:WindowsSystem32OpenSSHsshhosted25519keyOpen FirewallThe last part Is to open the Firewall port and allow SSH connections. New-NetFirewallRule -Name sshd -DisplayName 'OpenSSH Server (sshd)' -Service sshd -Enabled True -Direction Inbound -Protocol TCP -Action Allow -Profile DomainConnectNow that my SSH Server Is up and running I test it by connecting to it from another server using PuTTYNow, I’ll be asked to supply a username and password.WinCSPTo use WinSCP to copy a file to and from my Windows Server 2016 1709, I’ll download the WinSCP client from the Internet and use it to connect.All I need to do Is select a file from and copyAs you can see the file was copied successfully. With a minor tweak, this worked perfectly for me on a Azure VM running Windows Server 1709. The command to open the firewall for the SSH server to be reached from a public IP needed to have “-Profile Any” at the end, not “-Profile Domain”.
Also, the “Restart-server” powershell command did not work but restarting via the Azure portal took care of that step. Don’t know how else I would have gotten a single file uploaded seeing this version of windows server does not come with a GUI and the ftp command doesn’t work either. So thanks very much for sharing!
Install Ssh Server Windows
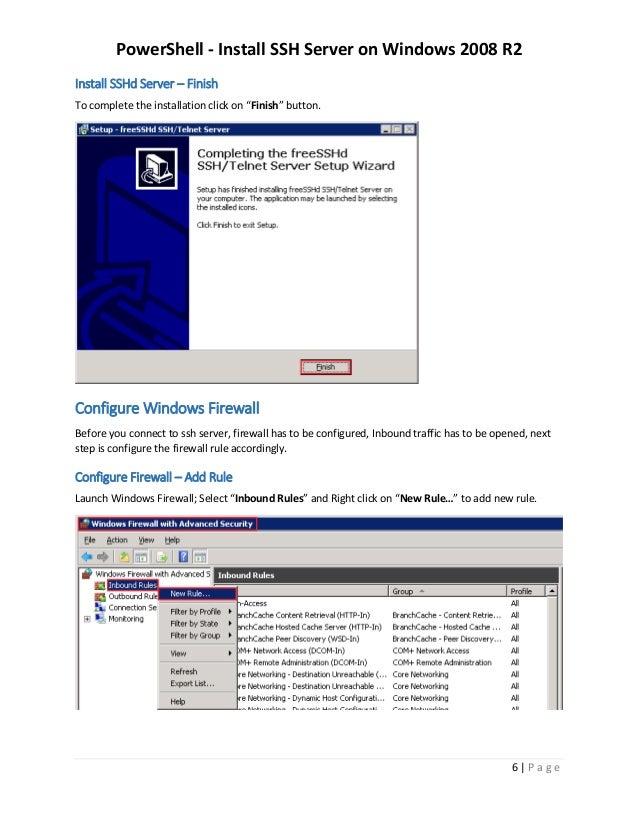
Many people have heard of FTP - File Transfer Protocol. This protocol is used in FTP applications to transfer files between two locations. The unfortunate thing about the traffic between the two FTP endpoints (Client and Server) is that traffic between the two is not encrypted. There is a thing called the Secure FTP protocol, which as it's name implies, the traffic between the client and server is secured i.e. There is also FTPS (FTP Secure), which is an extension to FTP which uses SSL but is not compatible with SFTP which uses SSH.
This article will show you how to install SFTP (Secure FTP) on a Windows server. Before we start installing SFTP, let's find out a little bit about Cygwin and Open SSH which makes all this possible on Windows.Cygwin ( ) is a collection of Open Source tools which provide functionality similar to a Unix distribution on Windows.One of the many tools which comes with Cygwin is OpenSSH.OpenSSH ( ) is a collection of free communications programs which provides encrypted sessions over a network using the SSH (Secure Shell protocol). The Secure Shell protocol was developed by SSH Communications Security Corporation (www.ssh.com) in Helsinki. The SSH Communications Security Corporation offers SSH based commercial products.
How To Install Ssh Server On Windows 2008
Cygwin comes with a collection of OpenSSH communications programs such as SFTP and the SSH Server. To make our Windows server and SFTP server, it is necessary to install the SSH Server. In the past, there is an OpenSSH for Windows distribution which one could easily install. It comes with an install wizard and it would put the necessary folders on your system and install the SSH Server service.
That development have been discontinued, and the last version seemed only to work with Windows 2003, but not Windows 2008 and later.However, Cygwin is still continually being developed and maintained and it is possible to use the OpenSSH tools from Cygwin to make any of the Windows Server operating system to have the SFTP functionality. What this means is that Cywgin will need to be installed first, and from within Cygwin the SSH Server application need to be installed and configured. Now that the SSH Server is installed, we can start creating SFTP login accounts for clients to use to connect.It is good practice to create a 'parent' folder which will contain the folders for the SFTP accounts 'home' folders. This parent folder can be called anything meaningful i.e.
Each login will then have a folder with the same name as the login account inside this parent ( sftproot) folder.Note: The Windows 'Users' group need to have read access to the sftproot folder. Creating a Windows User AccountThe SFTP login is actually a Windows account. For this tutorial, we will talk about local user accounts.Right click on 'Computer', and select Manage.
Windows Server 2008 Setup
Create a local Windows user account.Once the Windows account is created, create a home folder with the same name as the user account.Assign appropriate NTFS security permissions to this folder. My suggestion is to add the below and remove anything else:SYSTEM - FullAdministrators - Fulluser account (above) - Modify.
In Unix, users are authenticated against the passwd file. Since Cygwin is really about having the Unix experience on Windows, we need to add the Windows account we created into the passwd file so that the client can authenticate to the SSH Server (aka SFTP server).
While the authentication requires the user account to be present in the passwd file, the password for the account is still validated from Windows. Therefore, if it is required to change the password for the SFTP account, you just need to change it in Windows even after the account has been added to the passwd file.Assuming we have installed Cygwin to the C:Cygwin folder and the home folderfor the client is located in D:clientsSFTPRoot. Make a backup of the c:Cygwinetcpasswd file.
Go to the command prompt and navigate to the c:Cygwinbin folder. Type in mkpasswd -l -u sftplogin.etcpasswd(-l stands for “local” as opposed to domain account.
–u stands for user as oppose to group name.)The mkpasswd command will now add the username and the default home directory of the user (sftp.pyramid in our example) to the passwd file. Now you need to modify the passwd file to point to the SFTP home directory for this user as created in step3.In our example, replace /home/sftp.pyramid with /cygdrive/d/clients/sftproot/sftp.pyramid. As you can see, the real path is D:clientsSFTPRootsftp.pyramid. However, you need to use the notation above. Save the file.
You should now be able to log in via an SFTP client. Now that the SSH Server (SFTP Server) is installed and the user accounts created, you are ready to test connecting into the SFTP server.You need to make sure that TCP Port 22 is allowed for incoming in Windows Firewall if it is enabled. You need to make sure TCP Port 22 is opened up in your Internet Firewall if you are accessing the SFTP server via the internet and configure any NATing or port forwarding if required on your firewall.You need to use an SFTP compatible client such as FileZilla, WinSCP, or an SFTP program from another Cygwin installation. For more information on managing or withdrawing consents and how we handle data, visit our Privacy Policy at: Show Details NecessaryHubPages Device IDThis is used to identify particular browsers or devices when the access the service, and is used for security reasons.LoginThis is necessary to sign in to the HubPages Service.Google RecaptchaThis is used to prevent bots and spam.
AkismetThis is used to detect comment spam. HubPages Google AnalyticsThis is used to provide data on traffic to our website, all personally identifyable data is anonymized. HubPages Traffic PixelThis is used to collect data on traffic to articles and other pages on our site.
Unless you are signed in to a HubPages account, all personally identifiable information is anonymized.Amazon Web ServicesThis is a cloud services platform that we used to host our service. CloudflareThis is a cloud CDN service that we use to efficiently deliver files required for our service to operate such as javascript, cascading style sheets, images, and videos. Google Hosted LibrariesJavascript software libraries such as jQuery are loaded at endpoints on the googleapis.com or gstatic.com domains, for performance and efficiency reasons. FeaturesGoogle Custom SearchThis is feature allows you to search the site. Google MapsSome articles have Google Maps embedded in them. Google ChartsThis is used to display charts and graphs on articles and the author center. Google AdSense Host APIThis service allows you to sign up for or associate a Google AdSense account with HubPages, so that you can earn money from ads on your articles.
No data is shared unless you engage with this feature. Google YouTubeSome articles have YouTube videos embedded in them. VimeoSome articles have Vimeo videos embedded in them. PaypalThis is used for a registered author who enrolls in the HubPages Earnings program and requests to be paid via PayPal. No data is shared with Paypal unless you engage with this feature.
Facebook LoginYou can use this to streamline signing up for, or signing in to your Hubpages account. No data is shared with Facebook unless you engage with this feature. MavenThis supports the Maven widget and search functionality. MarketingGoogle AdSenseThis is an ad network. Google DoubleClickGoogle provides ad serving technology and runs an ad network. Index ExchangeThis is an ad network.
SovrnThis is an ad network. Facebook AdsThis is an ad network. Amazon Unified Ad MarketplaceThis is an ad network. AppNexusThis is an ad network. OpenxThis is an ad network.
Rubicon ProjectThis is an ad network. TripleLiftThis is an ad network. Say MediaWe partner with Say Media to deliver ad campaigns on our sites.